The computer hardware market is constantly changing, but there are a few components that are the performance backbone of your system. In order to use these components efficiently, it is important to understand the basics of sample streaming:
Sample streaming means that only the very first small portion of your sample is loaded into RAM and the rest of the sample is "streamed" for your drive. In simple words: Your fast RAM bridges the time until the sample can be played back by your drive.
With the advent of Solid State Drives (SSD), access times have dropped significantly, and of course you benefit from this with our software.
The speed of your drive and the amount of RAM you need are therefore related: the faster your drive is, the less RAM you need (for the same number of samples), and of course a faster drive also means that you can load your songs/templates faster.
So when setting up your music computer, make sure you choose the fastest hard drive your budget allows and the fastest connection possible.
To summarize:
RUNWAYS: You need a place to store your samples, and the access time to the files determines how fast you can load your files. The faster the access time, the less RAM you need.
RAM: This is where the first part of your sample is loaded. The more RAM you have, the more samples you can load.
CPU: The performance of your CPU determines how efficiently your computer works with audio signals. With our software, more processor cores help with performance, as the implemented multithreading is very effective.
Note
The fastest hard drive will not help your performance if you are using the wrong connection (with a low data throughput). The diagram below shows the theoretical connection speeds of the available connection standards.
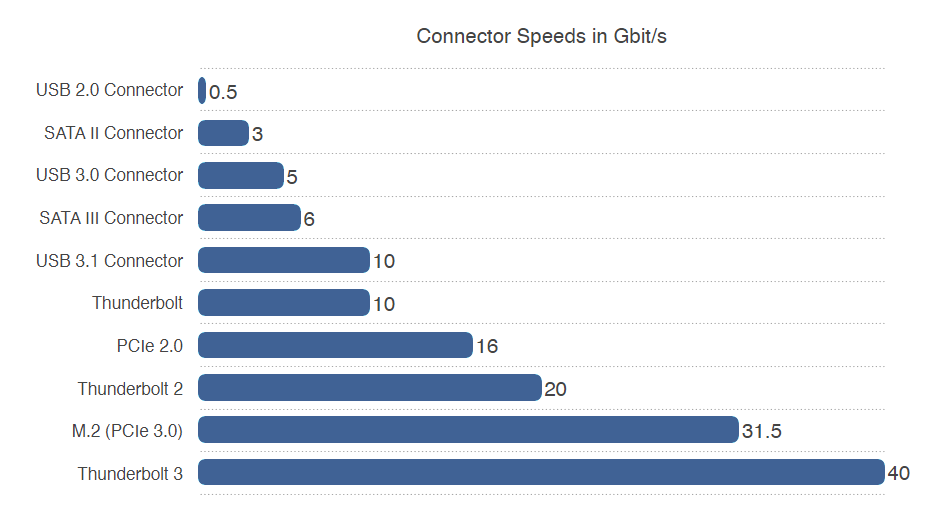
Tip
In general, you will benefit from the standard formats that are used on the supported OS's.
On macOS, the standard is APFS or MacOS (Journaled)
On Windows, you should stick to NTFS formats.
Formatting your hard drive can be done in DiskUtility (macOS) or Disk Management (Windows) applications, respectively.
Warning
The Preload Size defines the size of the sample that is loaded into RAM, to compensate the access time of your hard drive. The faster your hard drive, the lower you can set this setting.
In our Synchron Player, Synchron Pianos Player, Synchron Harp Player and the Great Rieger Organ, we have implemented an automatic access-speed measurement that picks the best value for each hard drive that holds your samples. You can of course overrule these settings manually in the Preferences > Database of each player software (those are shared settings). In Vienna Instruments / Vienna Instruments Pro, this is a manual setting in your Directory Manager.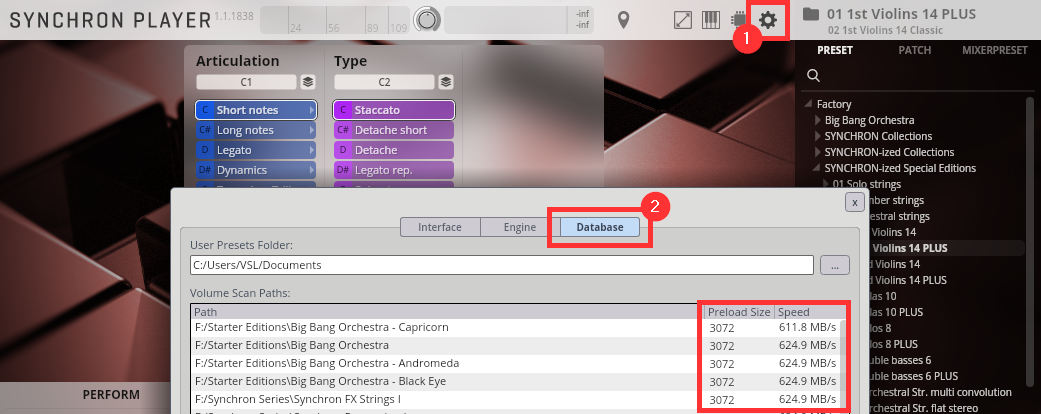
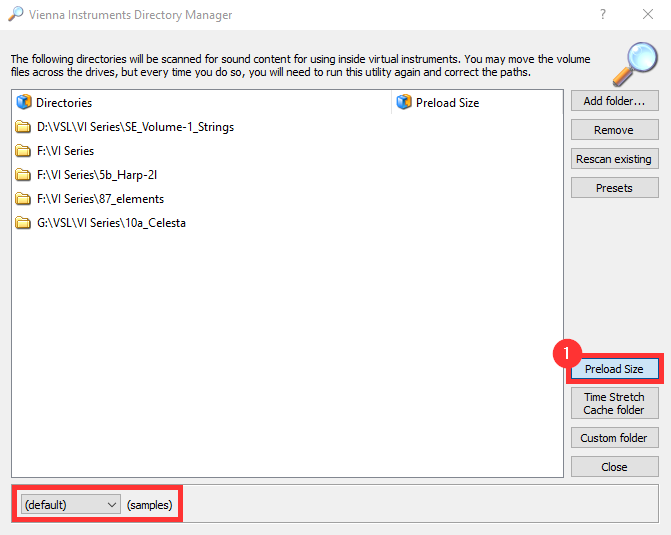
Our download rates are usually exceptionally high - so, if you are experiencing a slow download, please check that:
- Your anti-virus software is not blocking the download
- Your firewall is not in the way
- You are not connecting from behind a proxy server
If you are downloading in a university or at a company, chances are that your system administrator does not allow torrent-based downloads. You can:
- Ask your system administrator for an exception
- Download your sample content on a different internet access
- Contact support@vsl.co.at and ask for an alternative download
For software (!) downloads we can offer alternative download options
For diagnostic purposes, you can create a zip file that contains useful information about your system, your installed products, and your VSL applications. To create a support file, follow these steps:
- Open the Vienna Assistant application on your Mac or PC.
- From the menu in the top left corner, select "Create Support File".
- Depending on the number of products you have registered and the size of your log files, creating the zip file can take up to a minute.
- Once the zip file is created, it will be placed directly on your desktop.
- You can send the zip file to our support team as it is.
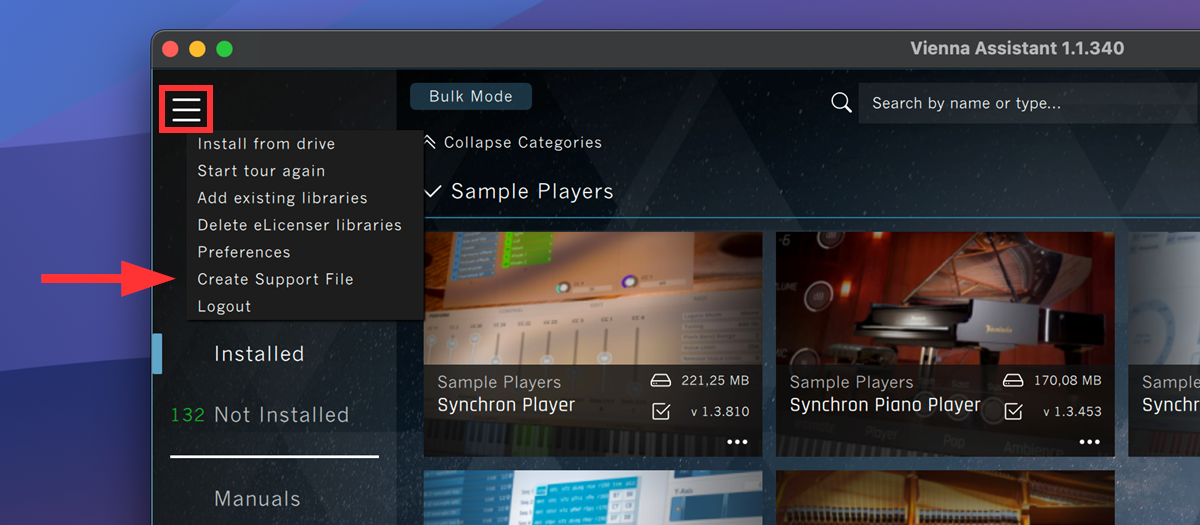
Before submitting a report, it’s important to distinguish between a crash or an app hanging/freezing.
To submit log files for VSL software, we recommend creating a VSL Support File via the Vienna Assistant menu. Additionally, provide files depending on the situation.Caution
For macOS:
If you experience a crash, a Crash Report is always generated at the moment of the crash and can later be found in the macOS Console app. Please include this report in your submission.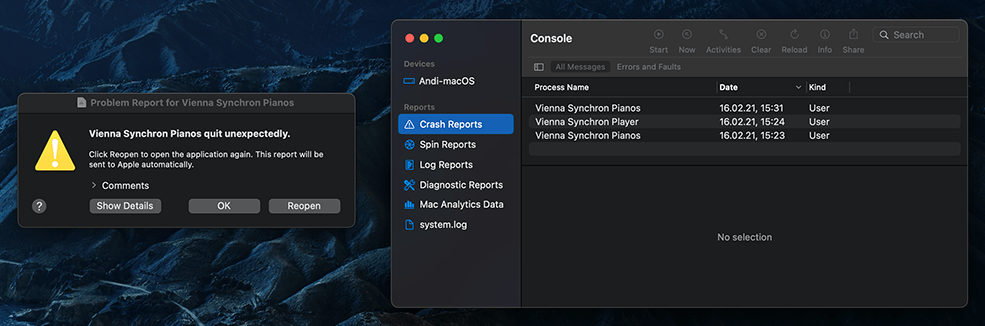
- Open the macOS Activity Monitor app.
- Select the hanging process.
- Press the "i" button.
- Click the "Sample" button.
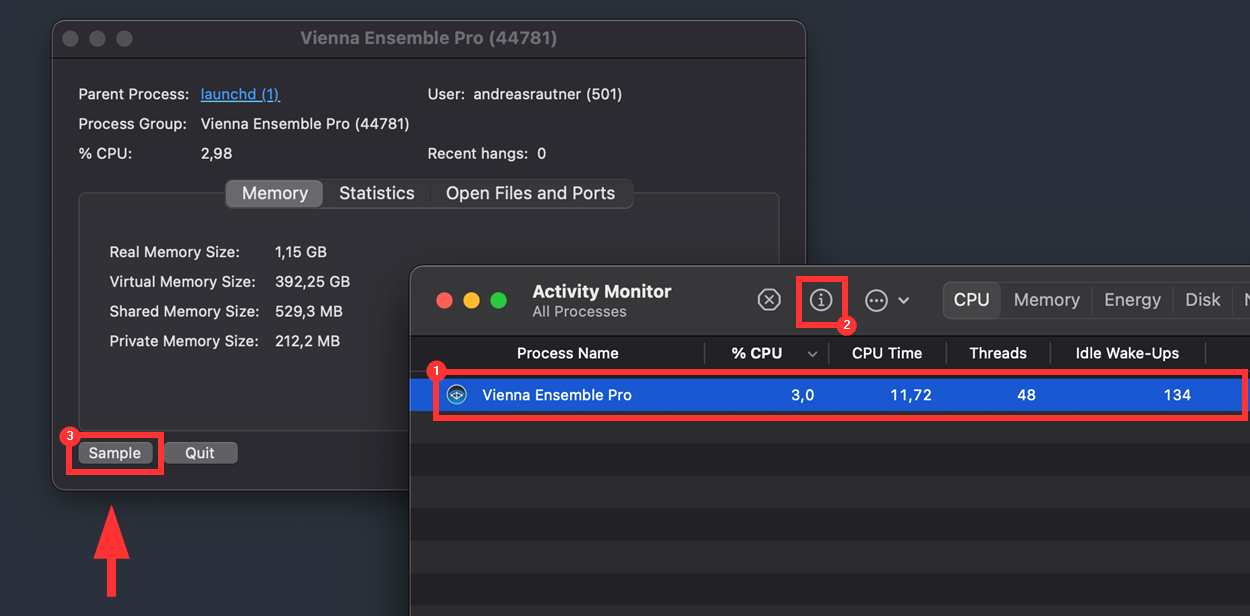
For Windows:
If you experience a crash, most of our apps will show a pop-up that allows you to send your crash report directly to our team. Please add useful details (e.g. reproduction steps) and add your email address. Further, the pop will display your computer’s System ID. Please note it down for our support team when you get in touch with us. When using plug-ins in a host, there will be no such report pop-up - but instead the host application will generate a crash dump file. Unfortunately, various host handles this differently - but here is a list of the most used DAWs and notation programs and their dump file folders: Ableton Live:C:\Users\<username>\AppData\Roaming\Ableton\Live x.x.x\CrashDumpsBitwig:
C:\Users\<username>\AppData\Roaming\Bitwig\Bitwig Studio\CrashDumpsCakewalk:
C:\Users\<username>\AppData\Roaming\Cakewalk\CrashDumpsCubase:
C:\Users\<username>\Documents\Steinberg\CrashDumpsDorico:
C:\Users\<username>\AppData\Roaming\Steinberg\Dorico\CrashDumpsFL Studio:
C:\Users\<username>\AppData\Roaming\Image-Line\FL Studio\CrashLogsNotion:
C:\Users\<username>\AppData\Roaming\Presonus\Notion\CrashDumpsNuendo:
C:\Users\<username>\Documents\Steinberg\CrashDumpsPro Tools:
C:\Users\<username>\AppData\Local\Avid\Logs\CrashlogReaper:
C:\Users\<username>\AppData\Roaming\REAPER\CrashDumpsReason Studio:
C:\Users\<username>\AppData\Roaming\Propellerhead Software\Reason\CrashDumpsSamplitude:
C:\Users\<username>\AppData\Roaming\MAGIX\Samplitude\CrashDumpsSequoia:
C:\Users\<username>\ProgramData\MAGIX\Sequuoia x\ExceptionHandlerDllStudio One:
C:\Users\<username>\AppData\Roaming\PreSonusIn the event of a freeze/hang, please provide us with a Minidump file of either the standalone application or when working with plug-ins, the host application and/or the server (VE Pro Server, MIR Pro 3D Server). To do this, follow these steps:
- Download the Process Explorer application from Microsoft. (This app is freely accessible for all Windows users)
- Select the hanging process.
- Right-click and from the context menu, choose "Create Dump" > "Create Minidump..."
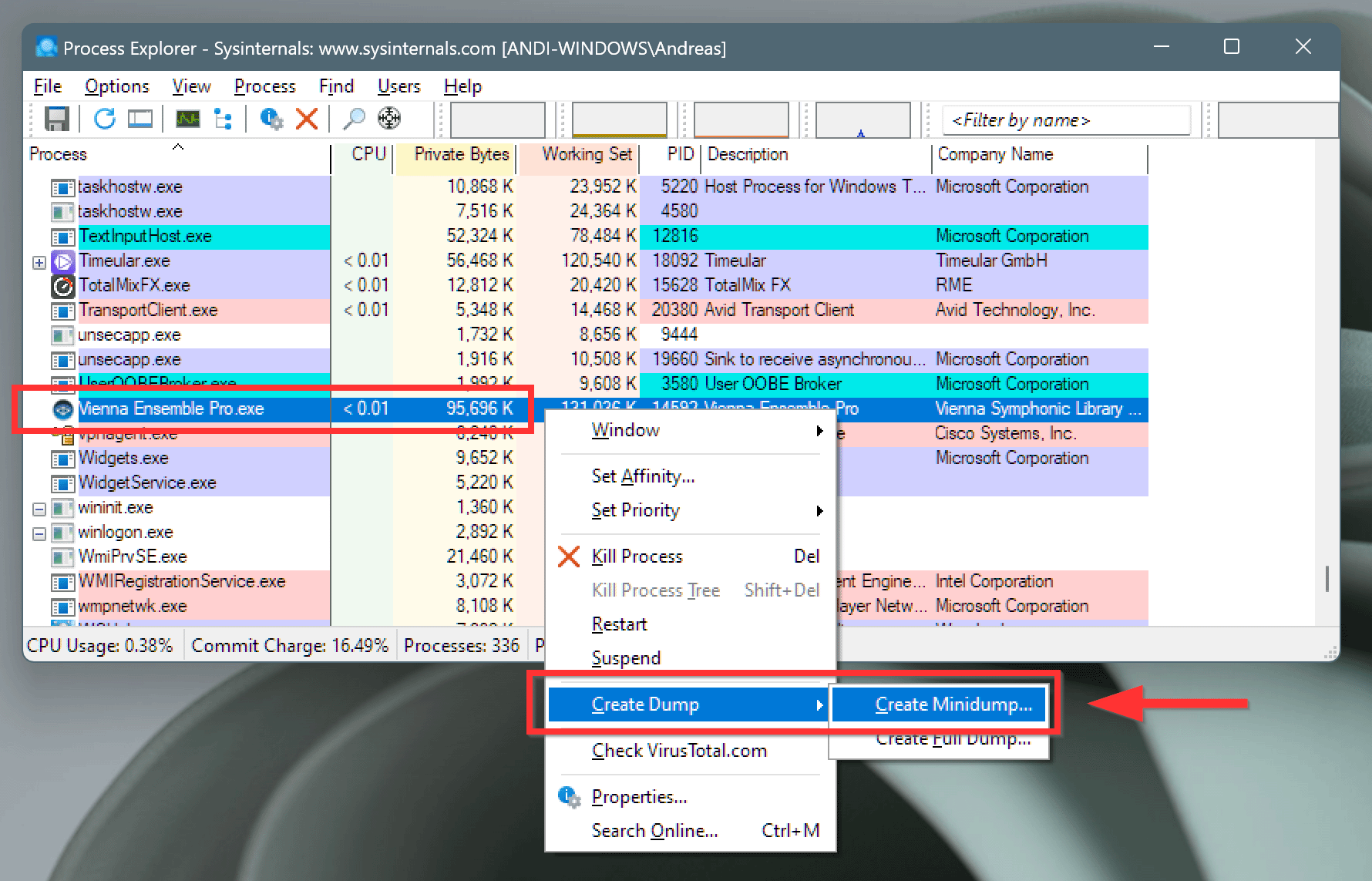
FAQ > Answer
We're always happy about input from our users. If you are experiencing an issue please include steps to reproduce.
Example:
- Launch application
- Insert Bus channel
- Press "Mute" button on the inserted Bus channel
Expected results: Bus Channel is muted
Actual results: Application crashes
For more details about where to localize a log or crash file - or how to report a hang/freeze, please check the corresponding FAQ.